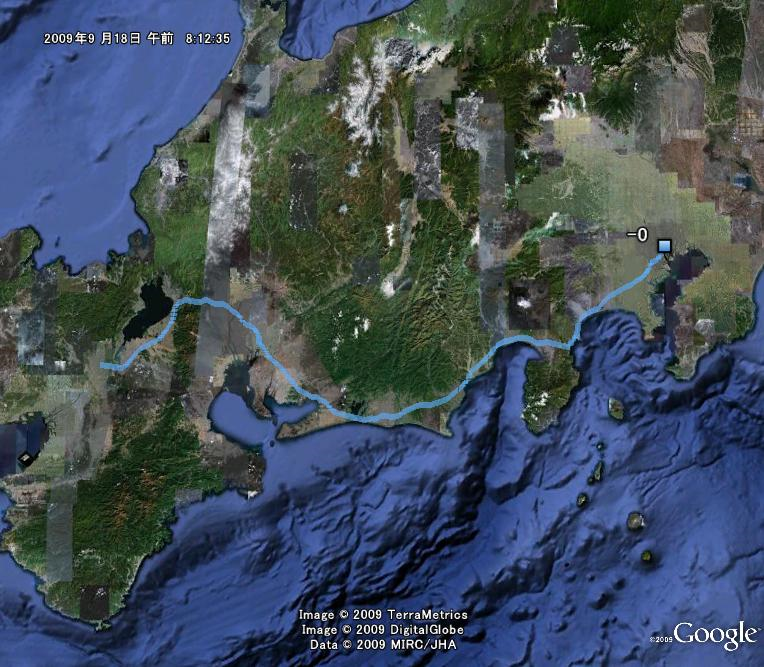ホーム > コンテンツ > Google Earth
GPSロガーで取得したログデータを,Google Earthで表示する
以下では,GPSロガーで取得したデータを,Google Earthで表示する方法を示します.
GPSロガーとして,以下の機種を例として説明します.
SONY GPS UNIT GPS-CS3
1.(Google Earthのインストールが未済の場合)Google Earthをインストールする
(Google Earthが既にインストール済の場合は,2.に進みます)
Google Earthを利用するためのソフトウェアは,以下からダウンロードできます.
Google Earth (無料) http://earth.google.co.jp/
2.GPSロガーの使用方法
GPSロガーの電源ボタンを長押しして,電源を入れます.
電源は,上空の開けた野外でアンテナ部を上部にした状態でONにするようにしてください.
電源が入り,しばらくすると,液晶画面にGPS測位状態が表示されます.
そのまま,「測位中」になるまで静止して待ちます.
5分以上待っても測位しない場合は,衛星が受信できない場所である可能性があります.
衛星が受信できる場所(上空が開けた場所)に移動して,再トライしてください.
測位中は,約15秒に1回,自動的に位置を記録します.
3.(位置情報と画像データをマッチングする場合)デジタルカメラの日時設定を確認する
(位置情報と画像データをマッチングする場合)あらかじめ,デジタルカメラの日時設定が合っていることを確認してください.
位置情報と画像データは,時間をもとにマッチングが行われます.
従って,デジタルカメラの日時設定が違っていると,画像と撮影地点がずれてしまいますので注意してください.
測位中に,GPSロガーの右側面についているENTERを押すと,画面が遷移し,緯度経度や時刻の情報が表示されます.
この時刻情報をもとに,デジタルカメラの日時を設定すると間違いがありません.
4.持ち歩き(移動)前の最終確認を行います
GPSロガーの表示画面で,現在位置や現在時刻が表示されることを確認します.
(上の3.でも記述したように,測位中にGPSロガーの右側面についているENTERを押すと,画面が遷移し,緯度経度や時刻の情報が表示されます.)
GPSロガーが測位中であることが確認できたら,GPSロガー右側面にあるHOLDを上にスライドさせ,HOLD状態にします.
HOLD状態にすることにより,持ち歩き中にボタン等が押されることによる測位中止を回避できます.
準備ができたら,持ち歩きをスタートします.
移動中,GPSロガーを落とさないように注意します.
ケースに入れてストラップで首から下げるなどしておけば,落下や紛失の危険がありません.
5.電波が届かない場所
以下のような場所はGPS衛星からの電波が届かず,正しく測位ができないことがあります.
・屋内,建物の中や建物の陰となっているような場所
・高層ビルの間や建物の間の狭い通路
・生い茂った樹木や高架下
・高圧電線など,近くに磁気を発生するものがある場合
・1.5GHz帯の携帯電話など,近くに同じ周波数帯の電波を発生するものがある場合
5.GPSロガーのLOGの取り込み
持ち帰りから戻ったら,GPSロガーの電源をOFFにします.
ログは電源をOFFにするたびに,異なるログファイルとして記録されます.
以下では,GPSロガーで採取したログをPCに取り込む作業を行います.
データ処理を行うPCに,GPS Image TrackerとPMBがインストールされている場合
採取できたGPSログをGPS Image Tracker経由で取り込みます.
GPS Image TrackerとPMBをインストールしてある場合,ログは,My Documentsホルダの下に,GPSMatchというホルダができており,そこに自動的に取り込まれます.
いちど取り込まれたログは,GPS内からは削除されます.
データ処理を行うPCに,GPS Image TrackerとPMBがインストールされていない場合
GPSロガーをケーブルでPCに接続し,直接ログファイルをPCのHDDに移動させます.
6.取り込んだLOGのKML変換を行うための準備:GPSBabelのインストール
LOGファイルをKMLファイルに変換します.
この変換のために,GPSBabelというフリーソフトを使います.
GPSBabel http://www.gpsbabel.org/index.html
上記サイトで,画面右上のDownloadsをクリックし,Latest ReleaseのWindows版のGPSBabelをダウンロードします.
ZIPファイルとしてダウンロードされてきますので,これを適当なホルダに保存した上で解凍します.
解凍してできたファイルの中の,GPSBabelGUI.exe が,BPSBabelを利用するためのGUIインタフェースです.
1つのログデータだけをKML変換する場合は,この GPSBabelGUI.exeを利用するのが便利です.
複数のファイルを一度に処理するケースなどでは,コマンドベースのgpsbabel.exe を使うことができそうです.
7.取り込んだLOGのKML変換を行うための準備:LOGファイル情報の修正
LOGファイルをKMLファイルに変換します.
この変換に先立ち,元のログファイルを開きます.
GPS Image TrackerとPMBをインストールしてある場合,ログは,My Documentsホルダの下に,GPSMatchというホルダができており,そこに取り込まれます.
このホルダを探すと,ログファイルが見つかるはずです.
ログファイルの1行目のデータを,テキストエディタで以下のように修正します.
@Sonygps/ver1.0/wgs-84/gps-cs3.0
↓修正
@Sonygps/ver1.0/wgs-84
(/gps-cs3の部分を削除)
上の修正を加えたログファイルは,別名をつけて保存し,
元のログファイルとは別のファイルとして保管しておくとよいでしょう.
8.GPSBabelでファイルを変換する
GPSBabelGUI.exe を実行し,GPSBabelのGUIインタフェースを開きます.
「Input」として,「Format」の欄で「NMEA 0183 sentences」を選択します.
「File」の欄で,上記7.で修正を加えたLogファイルを選択しておきます.
「Output」として,「Format」の欄で「Google Earth (Keyhole) Markup Language(.kml)」を選択します.
「File」の欄で,適当なKMLファイル名を指定します.
(ファイル名には全角文字(日本語)が入らないようにします.)
上の指定ができたら,「let's go」ボタンを押します.
エラーがなく,KMLファイルを生成できたら成功です.
9.Google Earthでkmlファイルを表示させてみる
作成したKMLファイルをダブルクリックすると,Google Earthに取り込まれ,GPSロガーにより採取できたルートが表示されます.
大文字登山(京都)

東海道新幹線(東京→京都)
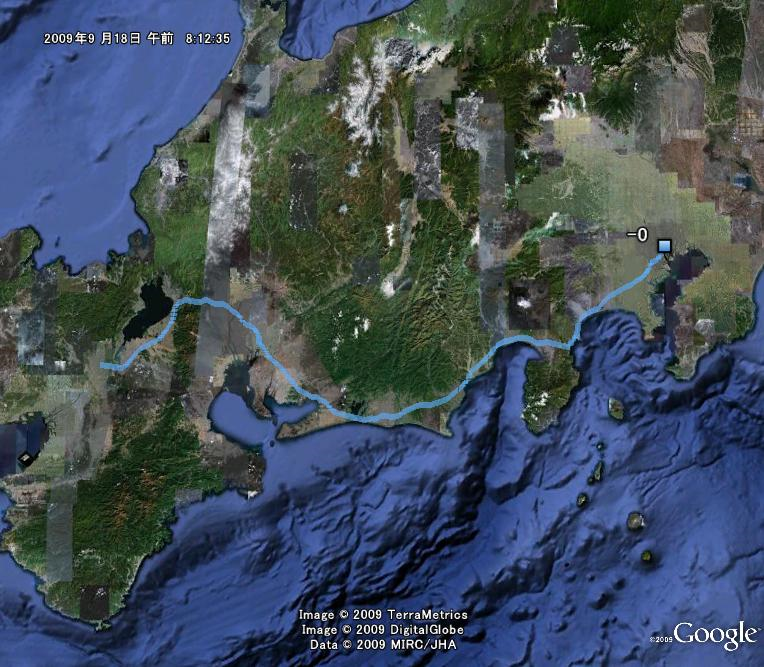
参考サイト
ソニーGPS-CS3KのログをGoogle Earthで表示する(MAC)
GPSBabel - Free software for GPS data conversion and transfer.